Heute mal ein How-To: GPS Outdoor-Navigation mit einem Android Smartphone.
Die Anforderungen an meine Lösung waren:
– Kartenmaterial muss offline auf dem Handy gespeichert werden können (keine Lust auf teures Roaming im Ausland und gerade in den Alpen oder sonstigen Bergen hat man ja oft genug eh kein Netz).
– Auswahl zwischen verschiedenen Kartentypen (Wanderkarten, Fahrrad-Karten, Verkehr, Satellitenbild).
– Tracking der zurückgelegten Strecke und Export im KML-Format, damit ich mir auf Google Earth anschauen kann, wo ich war.
– Einfache Statistik und grafische Auswertung der sportlichen Aktivität (Höhenmeter, Distanz, Höhenprofil, Durchschnittsgeschwindigkeit, maximale und minimale Höhe).
Für mich weniger relevant waren hingegen ausführliche Trainingsstatistiken mit Pulswerten, Kalorienverbrauch, Upload auf Trainings-Community-Seiten und so weiter.
Im folgenden beschreibe ich eine Lösung, die ich für mich gefunden habe, und mit der ich bislang sehr zufrieden bin.
Kartenmaterial kann mit dem Mobile Atlas Creator kostenlos u.a. von Google, Open Street Map und anderen Online Karten-Anbietern heruntergeladen werden.
Die Darstellung der Karten auf dem Handy selbst erfolgt dann mit einer Gratis-App namens Oruxmaps.
Ausprobiert habe ich das ganze mit einem Motorola Defy (Android 2.1 „Eclair“) und Windows 7 auf dem PC.
A) Download von Kartenmaterial und Erzeugen von Atlanten
1. Hier auf „Sourceforge Project Page“ klicken und das Programm herunterladen. Dann den Zip-Ordner dekomprimieren. Eine Installation ist nicht erforderlich.
Damit der MOBAC funktioniert, braucht ihr Java – Download hier.
2. Im dekomprimierten Ordner die Datei „Mobile Atlas Creator.exe“ klicken und die Software startet direkt.
3. Jetzt sollte erst mal eine komplette Weltkarte erscheinen. Erst mal links unten in der Navigantionsleiste unter „Settings-> Map Size“ Das grösstmögliche Format einstellen.
4. Mit dem Scrollrad der Maus oder mit dem Regler oben links kann man den Zoomfaktor des angezeigten Kartenausschnitts bestimmen. Mit den Pfeiltasten der Tastatur könnt ihr auf der Karte zur gewünschten Region navigieren. Mit der gedrückter linker Maustaste die gewünschte Region auswählen. Wenn ihr erst mal als Test ein wenig rumspielen wollt, wählt lieber erst mal ein kleines, maximal 10 mal 10 Kilometer grosses Gebiet aus. Der Download dauert nämlich ganz schön und verursacht auch bei den Kartenanbietern Serverlast und Kosten.
5. Einstellungen in der linken Menüleiste:
– Auswahl der gewünschten Karte (Google Maps, Terrain, Wanderkarten…)
– Auswahl der herunterzuladenden Zoomlevels: Am Schieberegler oben links seht ihr, wie die einzelenen Zoonlevels später aussehen (und welche Maßstäbe jeweils auch tatsächlich verfügbar sind). Es ist ratsam, sich gut zu überlegen, wie detailliert die gewünschte Karte und wie klein der Maßstab wirklich sein muss. Denn jede weitere Zoomstufe bedeutet in etwa eine Vervierfachung der Download- und Dateigrösse.
– Atlas Content: Im Eingabefeld den Namen eures Atlas eingeben und Rechtsklick auf das Weltkugelsymbol, dann „Clear Atlas“. Dann „Add Selection“ und euer gewählter Landkartenausschnitt wird übernommen. Bei mir haben Umlaute im Dateinamen Probleme verursacht. Also besser „Oesterreich“ statt „Österreich“.
– Atlas Settings – Format: Hier „Oruxmaps“ wählen.
– Auf „Create Atlas“ klicken und warten. Je nach gewähltem Kartenausschnitt und Zoomfaktor kann das schon einige Stunden dauern. Deshalb nochmals: Zum ausprobieren nur einen sehr kleinen Kartenausschnitt wählen!
– Im Popup, das den Downloadfortschritt anzeigt, kann und sollte „Ignore download errors“ gewählt werden. So stoppt der Prozess nicht jedes mal, wenn ein gewähltes Zoomlevel oder eine einzelne Kartenkachel nicht verfügbar ist.
6. Nach Abschluss von Download und Verarbeitung befindet sich der fertige Atlas im Ordner „Mobile Atlas Creator/atlases/“ auf eurem Computer.
B) Die App für Kartendarstellung und GPS-Tracking: Oruxmaps
Voraussetzung: Genügend Platz auf der Handy-Speicherkarte. Je nach gewähltem Kartenausschnitt und Zoom-Faktor kommen schnell mal 200MB oder eben auch mal 2GB und beliebig mehr Dateigrösse zusammen. Wer mehrere Urlaubsgebiete mit verschiedenen Karten abdecken möchte, sollte sich unter Umständen besser eine 32GB als eine 16GB Speicherkarte zulegen.
– Im Android Market die App „Oruxmaps“ installieren.
– Dann den wie oben beschrieben erstellten Atlas aufs Handy laden. Auf dem PC zum Ordner „Mobile Atlas Creator/atlases/Suedtirol-2011-11-11-11111/Suedtirol/“ (beispielsweise) navigieren und diesen auf dem Handy in den Ordner „/oruxmaps/mapfiles/“ kopieren.
Solange das Handy noch eingesteckt ist, werdet ihr den Atlas über Oruxmaps übrigens noch nicht finden. Also erst ausstecken und dann nachsehen.
– Wenn ihr jetzt Oruxmaps startet, könnt ihr als erstes auswählen, ob ihr lieber das Onlinekartenmaterial von Google Maps oder eine eurer selbst erstellten Karten anzeigen wollt.
– Nach der Wahl der gewünschten Karte mit dem Finger auf den oberen Bereich des Displays tippen und die Menüleiste erscheint. Die komplette Menüleiste kann nach links gescrollt werden um weitere Icons anzuzeigen.
1. Routen laden
– Oruxmaps kann GPX und KML Dateien anzeigen.
– Enstprechende Datei auf dem Handy unter „/oruxmaps/tracklogs/“ ablegen.
– Dann in Oruxmaps -> linke Android Menütaste -> Tracks-> linke Android Menütaste -> Track importieren -> GPX/KML file -> und die gewünschte Track-Datei auswählen.
2. Gefahrene Strecke als Track speichern
– Einfach das Symbol mit dem roten Punkt und den grünen Fähnchen drücken und die Aufzeichnung beginnt. Mit dem gleichen Button wird die Aufzeichnung auch gestoppt. Abgebrochene Aufzeichnungen können später weitergeführt werden.
– Nach der Fahrt ist der Track unter -> linke Android Menütaste -> Tracks zu finden. Mit einem Fingertip kann der Track angesehen, ausgwertet, als GPX oder KML Datei abgespeichert werden, oder aber MapMyTracks oder Everytrail hochgeladen werden. Das habe ich allerdings noch nicht ausprobiert.
Einen wichtigen Hinweis habe ich noch für alle, die Oruxmaps in Gegenden mit schwacher Netzabdeckung oder im Ausland nutzen wollen:
Wer einerseits Datenroaming deaktiviert hat (-> Einstellungen -> Datenmanager -> Datenlieferung), andererseits aber über -> Einstellungen -> Standort und Sicherheit -> Drahtlosnetzwerke nutzen die Lokalisierung übers Mobilfunknetz aktiv hat bekommt ein Problem. Android sucht dann nämlich einerseits über Netzwerke nach dem Standort, darf das aber mit den beschriebenen Einstellungen nicht.
Als Resultat sucht Oruxmaps dann ewig nach der aktuellen Position, kommt aber nicht weiter.
Deshalb – wenn ihr im Ausland Datenroaming deaktiviert habt, unbedingt auch „Drahtlosnetzwerke nutzen“ deaktivieren!
Ich habe es nicht ausprobiert, gehe aber davon aus, dass es sich im Inland bei nicht gegebener Netzabdeckung genauso verhält.
Sooo. Das war jetzt mal eine Einführung, mit der man starten kann. Das eine oder andere Problem mit dem ich mich anfangs rumärgern musste, solltet ihr mit diesen Tipps nicht haben.
Oruxmaps bietet übrigens durchaus die Möglichkeit das Training auch mit einem Pulsmesser aufzuzeichnen und auszuwerten. Dafür braucht man dann allerdings einen Brustgurt mit Herzfrequenssensor, der den Puls via Bluetooth ans Handy weitergibt.
Die eigentliche Stärke von Oruxmaps liegt allerdings meiner Meinung eher in der Navigation und Kartendarstellung, weniger in der Trainingsauswertung. Ich glaube, das können andere Apps ausführlicher und auch übersichtlicher.
Oruxmaps bietet noch einige weitere Funktionen, die ich hier nicht beschrieben habe. Wer allerdings den Start erst mal hat, findet diese schnell selbst heraus.
Oruxmaps ist ein feines Werkzeug für alle, die kein eigenes Outdoor-Navi besitzen. Auch für alle Sportler mit Systemen ohne Kartendarstellung (Garmin Forerunner, Edge 500 etc.) ist Oruxmaps eine feine Sache.
Positiv überrascht war ich übrigens von der Batterielaufzeit meines Motorola Defy. Nach der bisher mit siebeneinhalb Stunden längsten Tour war der Akku noch zu gut einem Drittel voll.
Nochmal ein bißchen verlängern kann man die Akkustandzeit übrigens, wenn man den Flugmodus aktiviert.
Ich hoffe, der eine oder andere Leser kann einen Nutzen aus dieser Einführung ziehen.
Als sowohl GPS-, als auch Android-Einsteiger interessieren mich aber auch Alternativen zum Mobile Atlas Creator und zu Oruxmaps.
Welche Apps nutzt ihr für eure Mountainbike-Touren? Wie seid ihr damit zufrieden?
Oder nutzt jemand von euch Oruxmaps schon länger und hat noch Tipps auf Lager?
Update: Hinweis zum Problem mit den OSZ Dateien im Mobac
Links:
Ausführliche Anleitung für Oruxmaps (auf Englisch)
Bebildertes Mobile Atlas Creator Tutorial

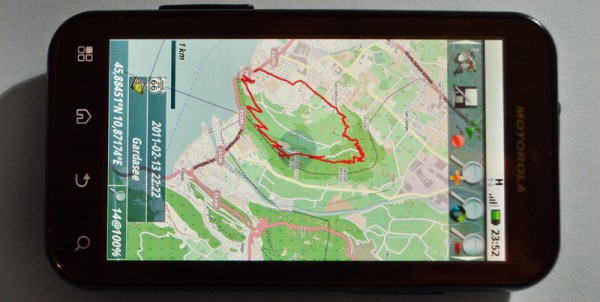
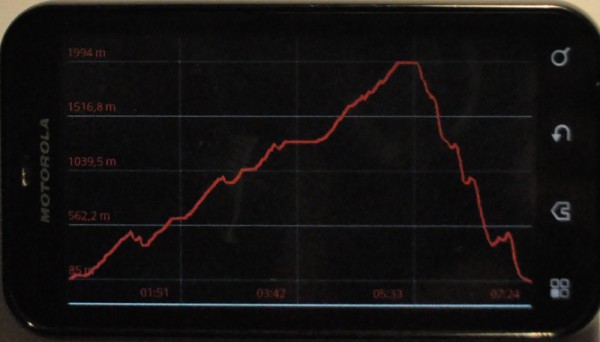
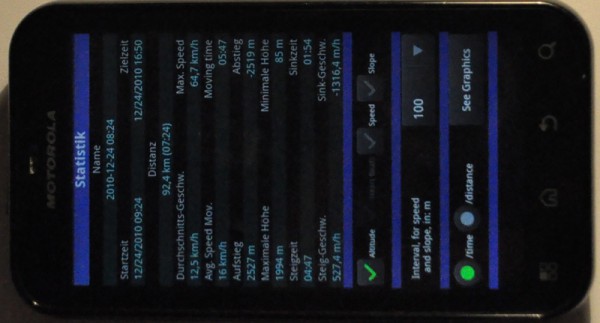
Danke für den Tipp! Werde ich bald mal in die Tat umsetzen :-)
Langsam finde ich diese Androiden immer interessanter!
7,5 Stunden und dann nur 2/3 des Akkus verbraucht.
Mein iPhone macht nur kurze Feierabendrunden mit. Nach spätestens 3 Stunden im GPS Betrieb ist der Akku im leer, deshalb nutze ich für größere Touren lieber mein Garmin.
Am Anfang habe ich mit MyTracks auf dem Androiden rumprobiert. Eine Offline Lösung war das aber nicht. Dein Test klingt ja recht vielversprechend und wenn beim Milestone die Akkulaufzeit bei Offline Karten ein paar Stunden mehr hergibt, sehe ich mir das bestimmt mal an.
Ja, My Tracks hatte ich am Anfang auch mal kurz angetestet und bald wieder deinstalliert.
Ape@Map wäre vielleicht noch eine Alternative, aber da ist die Vollversion kostenpflichtig.
hallo.. aber wie kann ich jz die files die ich mir im netz runtergeladen habe als navigation wählen. ich kann mir immer nur die route ansehen. mfg
@lucas: Also eine Navigation wie fürs Auto gibts für Outdoor GPS Geräte meines Wissens nach noch nicht.
Was du aber machen kannst:
– Du gehst auf das Routen-Symbol, dann aktiviere „Route tracen“
– Danach nochmal auf das Routen -Symbol. Es sollten zwei neue Menüpunkte dazugekommen sein: „Routen Alarm“ „und „Wegpunkte Alarm“.
– Wenn du „Routen Alarm“ aktivierst, signalisiert Oruxmaps, wenn du von der vorgegebenen Route abkommst.
– Mit „Wegpunkte Alarm“ aktiviert macht Oruxmaps Alarm, wenn du dich einen angelegten Wegpunkt / Waypoint näherst.
danke für die schnelle antwort.
aber wie weis ich wo meine route anfängt bzw. wo der startpunkt der route ist. muss ich den startpunkt selbst festlegen denn die route die ich mir heruntergeladen habe hat keinen anfangspunkt.
mfg
Du gehst in der Menüleiste oben auf das Zielscheibensymbol und dann auf „Gehe zu“ „Start der Route“.
Wenn sie dann immer noch keinen Startpunkt hat, bin ich aber überfragt…
Vor allem aber: Damit das bei mir funktioniert hat, musste ich mit dem Symbol „Roter Punkt / Grüne Dreiecke“ einen neuen Track beginnen (wenn du dann losfährst).
Oruxmaps gleicht dann laufend den neuen Track mit deiner aufs Handy geladenen Route ab (wenn du denn „Routen Alarm“ aktiviert hast).
Standard ist übrigens Alarm bei 160m Abweichung. Unter „Einstellungen / Applikation / Routen Alarm“ kannst du die Entfernung aber einstellen.
Geringere Distanz war für mich sinnvoller.
Bin nun auch vom iPhone 3GS auf das Motorola Defy umgestiegen. Es ist viel Robuster, besserer GPS Empfänger. Ein Kollegen von mir, der die gleiche Strecke gefahren ist, ist im Endeffekt weniger KM gefahren, weil das GPS so ungenau beim 3GS ist.
Danke für den ausführlichen Bericht. Weiter so! Super Blog!
Hi,
super Bericht und sehr interessant.
Ich bin auch schon seit einiger Zeit am überlegen ob ich mein Smartphone nicht zur Navigation nehme…habe bislang auch MyTracks drauf. Ist zum Aufzeichnen eigentlich gut geeignet.
Was mich aber bislang immer ein wenig davon abgehalten hat, waren die Erschütterungen beim Fahren.
Es ist nun mal ein Smartphone und kein Outdoornavi…zugegeben, dass Defy ist da sicherlich hart im nehmen…aber wie sieht es mit dem Samsung Galaxy S2 aus…..?
Hat da jemand Erfahrungen…?
Grüße
Hi nochmal,
also ich hab jetzt den MOBAC 1.9.4.
Kann es sein, dass du ne andere Version hattest…?
So Einstellungen wie „Atlas Settings – Format: Hier “Oruxmaps” wählen“ gibts da nicht.
Man wird beim ersten Start danach gefragt, hab dann Oruxmaps gewählt.
Die Datei die ich erhalte ist im .osz Format.
Aber Oruxmaps findet die Karte nicht……
Vielleicht bin ich einfach auch nur Blind…..;-)
Hallo, habe das selbe Problem wie Detlef v. 15.2.2012 min Punkto Version und Format.
Vielleicht kann man hier einmal weiterhelfen. Ansonsten ist die Beschreibung toll aber was nutzt die beste Beschreinung wenn das letzte Pünktchen ( einbinden der selbst erstellten Karte ins Programm Oruxmaps ) nicht klappt.
Hoffe auf Nachricht!
Viele Grüße
@Detlef: Sorry, hatte vor mir das mit Zeit und Musse nochmal angesehen. Habs dann aber verpennt.
@Rainer: Danke für die Erinnerung.
Ich nutze tatsächlich die Version 1.8 des Mobile Atlas Creator. Da ist auch links dieses Kästchen mit „Atlas Settings“, wo man das Dateiformat wählen kann.
Ich habe mir jetzt auch mal die aktuellste Version 1.9.5 heruntergeladen.
Da kommt – wie von euch beiden beschrieben – am Anfang die Frage nach dem Atlasformat, danach sehe ich die Option nicht mehr.
Allerdings bekomme ich durchaus die selben otrk2, bzw. omc2 Dateien wie in der Version 1.8.
War das vielleicht ein Bug von MOBAC 1.9.4?
Welche Version nutzt du, Rainer?
Hi flo,
also ich hab mir jetzt die Version 1.9.5 von zwei verschiedenen Quellen runtergeladen und das Teil geht bei mir gar nicht….sieht aus wie ein gestörtest TV-Bild….nur Streifen……1.9.4 läuft bei mir aber 1.9.5 nicht…kannst du deine Version mal bei dir hochladen….??
Meine alte Version will ich nicht hochladen.
MOBAC selber hat auf Veranlassung von Kartenmaterialanbietern einige Kartenquellen rausgenommen.
Ich will keinen Ärger mit Google etc.
Aber ich hab mir vor 20 Minuten MOBAC 1.9.5 runtergeladen, und bei mir läuft es!
Hallo Flo,
danke für Deine Antwort. Welche Version ich mir herunter geladen habe 1.9.4 oder 5 weiß ich nicht . Habe die Version am Montag über Google herunter gezogen. Ich habe die Seite bisher noch nicht auf mein HTC gezogen da ich mit diesem Probleme habe. Habe aber momentan auch keine Nerven mehr dazu und werde mich in einigen Tagen nochmal damit beschäftigen.
Gegebenenfalls klappt es ja dann.
Viele Grüße
Hallo,
erst einmal Danke für die tolle hilfreiche Seite.
Trotzdem bin ich fast am Verzweifeln. Ich bekomme bekomme das App Oruxmaps nicht auf mein Smartphone Sony Ericsson Xperia 8 installiert. Die SW 2.1.
Was muß ich denn mit der gezipten Datei „OruxMaps4.8.12.apk“ machen, damit mein Smartphone die Datei als App versteht und frißt.
Vielleicht bin ich einfach auch nur Blind…
Viele Grüße
Also ich selbst habe Oruxmaps direkt über den Android Market installiert. Es gibt da übrigens auch eine Version, mit der man einen kleinen Betrag an den Entwickler der App spendet!
Ich habe es inzwischen auch selbst geschafft.
Zunächst fehlte mir ein File-Manager wie ASTRO, den ich mir vom Android-Market geladen und installiert habe. Dann konnte ich mit Hilfe von ASTRO die Datei „OruxMaps4.8.12.apk“ auf der SD-Karte aufrufen und entsprechend installieren. Es funktioniert dazu auch noch.
So muß man auch weiter bei diesem Smartphone vorgehen, wenn man sich außerhalb des Android-Market bedient.
Trotzdem noch vielen Dank für Deine Mühen.
Also ich habe Mobac 1.9.5 und hatte auch erst das Problem wie Rainer – das beim Start eingegebene Format wurde nicht übernommen. Ich habe dann aber einfach nochmal unter „Atlas“ > „Convert Atlas Format“ OruxMap eingestellt und dann habe ich die gewünschten .omc2-Dateien erhalten.
Programm läuft hervorragend. Nur Trackexport ergibt immer eine Fehlermeldung. Wer kann mir einen Tipp dazu geben? Ansonsten das Beste, was ich bisher an Programmen ausprobiert habe
Das hatte ich noch nie. Wie lautet denn die Fehlermeldung? Und in welches Dateformat exportierst du denen Track?
Bei mir funktioniert der Trackexport und Import, nachdem ich das Programm deinstalliert und dann von Google Play neu installiert habe. Vorher gabs nur Fehlermeldungen
Zunächst mal vielen Dank für die Beschreibung. Ich habe gestern mein Sony Xperia Active bekommen, auf Android 4.0 upgedatet und das aktuelle Oruxmaps installiert. Nachdem ich jetzt den halben Tag damit verbracht habe, den Offline-Kartenmodus wie oben beschrieben zum Laufen zu bekommen, hab ich folgendes festgestellt: Die bei mir installierte Variante (direkt aus dem Google Play) in Verbindung mit Mobile Atlas Creator 1.9.8 braucht eine andere Einstellung: OruxMaps Sqlite – sonst ging gar nichts.
Großer Vorteil des neuen Datenformats: Eine große .db Datei für das komplette Layer anstatt zig kleine Dateien. Das beschleunigt den Upload zum Gerät enorm.
Vielleicht kann das noch jemand bestätigen damit der nächste nicht so lange rumprobieren muss wie ich ;-)
So, jetzt kommt erst mal der Soft-Test beim Spazieren am Bodensee…